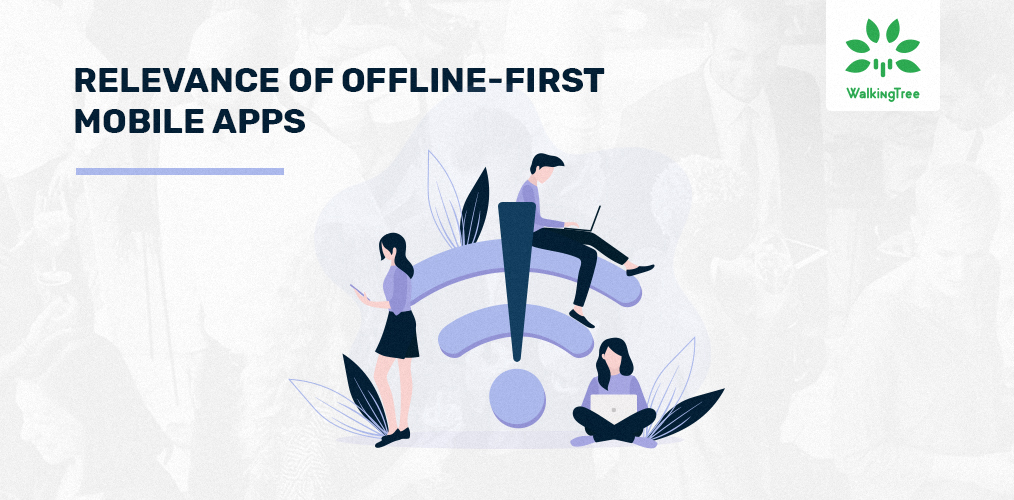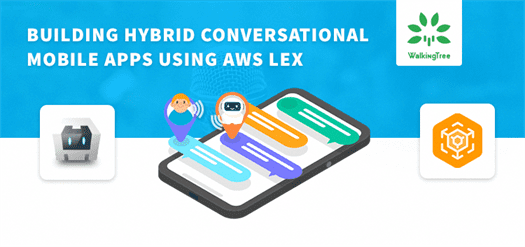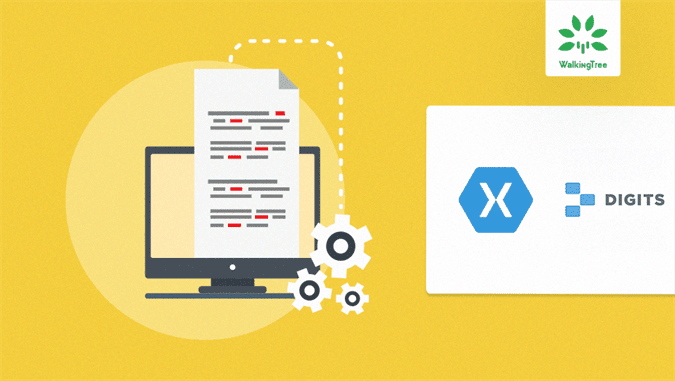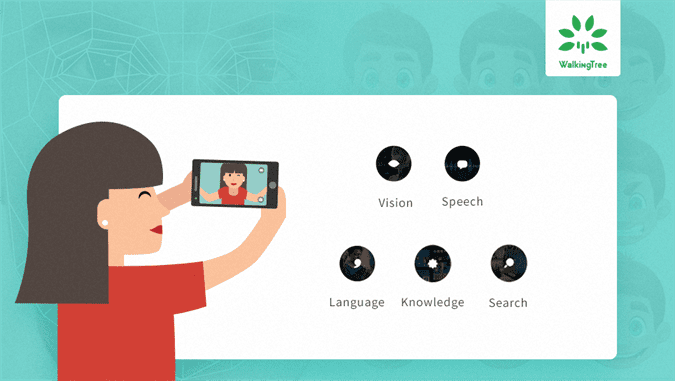How to Run your Sencha Touch App in Android Emulator
Problem Statement :
In this article we will discuss how to test the Sencha Touch application in Android Emulator .
Pre-Requisites :
Sencha Touch SDK 2.2.1
Sencha CMD 3.1
Android SDK
Sencha Touch knowledge
Sencha Cmd Knowledge
Working Sencha Touch application
Details :
We will discuss how to run the application in Android Emulator and in Android device step by step.
In this article am taking our Voodoo Music App as an example. i.e working Sencha Touch application
Step 1: Install Sencha Cmd and create Sencha Touch Project
If your project is not created with the sencha Cmd then
Install Sencha Cmd and create Sencha Touch project
Step 2 : Build your Application
Build the application using sencha app build Command, and move all the required images and build output files to single folder.
For More Information Refer : Create, Build & Package Sencha Touch project using Sencha Cmd
Step 3: Install Android SDK
Install Android SDK in your Machine
Step 4: Create packaging Configuration Template File
Open Terminal
cd to the project root folder.
issue the following command to generate the template for native build configuration file.
$ sencha app package generate <androidpackager.json>
This will generate andoidpackger.json file in the project root directory.
Step 5: Update the configuration file with your details
open the androidpackger.json in your favorite editor. Fill the valid configurations with the valid values
applicationName
Name of the application to be displayed on the app, in my case Voodoo Music
applicationId
This is the name namespace for your application, in my case in.wtc.voodoo
versionString
This is the version of your application, initially it will be 1.0
versionCode
This is the integer version code of your application, or you can refer to it as a build number, initially it will be 1.0
icon
{
"36":"resources/icons/Icon_Android36.png",
"48":"resources/icons/Icon_Android48.png",
"72":"resources/icons/Icon~ipad.png"
}
Please refer to the Android Icon Sizes
Note : paths of the icons should be relative to the config file
inputPath
This is location of your Sencha Touch 2 application, relative to this configuration file, in my case ./build/
outputPath
This is where the built application file with be saved. Make sure that output path is not in your input path, you may get into endless recursive copying. Provide the absolute path of the output folder
configuration
This is configuration for your application. Debug should always be used unless you are submitting your app to an online store – in which case Release should be specified. For the first time to test the app in Emulator provide Debug.
platform
This is the platform where we will be running the application. For now, it will Android Emulator, as we are building the application to run in Android Emulator
certificatePath
This is the location of your certificate. i.e the path of the keystore file . for the emulator it is not mandatory to mention. Will discuss this
sdkPath
This is the path to the Android SDK, use the absolute path
androidAPILevel
This is android API level, the version of Android SDK to use, you can read more about it HERE, In my case, I have installed Android 4.1 so am using API 16.
Be sure to install corresponding platform API in android SDK manager (android_sdk/tools/android)
Open terminal cd to the android_sdk/tools/ and issue command ./android you will be able to see Android SDK Manager where you can verify which version is installed.
permissions
An array of permissions that are used by an application, Full list of permissions for Android application can be found HERE
in my case i have used default values which were there in the template file
orientations
Indicates the device orientations in which the application can run. Options are:
- portrait
- landscapeLeft
- landscapeRight
- portraitUpsideDown
Note. If this omitted, default orientations setting is all four orientations.
Step 6: Run the Android Emulator in your machine
open command prompt cd to the tools directory inside the android SDK directory.
Issue command $ ./android – avd
you can see the avd manager ( Android Virtual Device Manager) opened.
This is a tool to create a virtual android device i.e emulator. To run your app and Unit test it.
Step 7: Run your app on Android Emulator
The final step is to run your app in Android Emulator.
Sencha Cmd helps to build the .apk file for your application and run in the Active Android Emulator in your Machine.
Cd to the project root directory, And issue the below command
$ sencha app package run <path to configuration file>.json
Path to the configuration file which is prepared in the earlier steps.
After Issuing this command you can see the app opening in Android Emulator.
Summary
In this article, I have explained how to run Sencha Touch application in Android Emulator,I hope by going through this article you are able to test your Sencha touch application in Android Emulator in your machine’s.
At Walking Tree, we practice and recommend Sencha Products like ExtJS and Sencha Touch to build amazing web/touch apps. In case you are looking for training or professional assistance, contact us by visiting our website.
References
- http://developer.android.com/
- http://docs.sencha.com